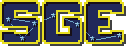Tutorial 1: Hello, world!¶
Contents
The easiest way to learn something new is with an example. We will start with a very basic example: the traditional "Hello, world!" program. This example will just project "Hello, world!" onto the screen.
Setting Up a Project¶
First, we must create our project directory. I will use "~/hello".
Next, create the game source file inside "~/hello". I am calling it "hello.py".
Open hello.py so you can start editing it.
Shebang¶
All Python files which are supposed to be executed should start with a shebang, which is a line that tells POSIX systems (such as GNU/Linux systems, BSD, and OS X) how to execute the file. For Python 3, the version of Python we will be using, the shebang is:
#!/usr/bin/env python3
The shebang should be the very first line of the file. You should also make sure that the file itself uses Unix-style line endings ("\n"); this can be done in most text editors via a drop-down list available when you save, and is done by IDLE automatically. Windows-style line endings ("\r\n") are often interpreted wrongly in POSIX systems, which defeats the purpose of the shebang.
License¶
The file is copyrighted by default, so if you do not give the file a license, it will be illegal for anyone to copy and share the program. You should always choose a free/libre software license for your programs. In this example, I will use CC0, which is a public domain dedication tool. You can use CC0 if you want, or you can choose another license. You can learn about various free/libre software licenses at http://gnu.org/licenses/.
The license text I am using for CC0 is:
# Hello, world!
#
# To the extent possible under law, the author(s) have dedicated all
# copyright and related and neighboring rights to this software to the
# public domain worldwide. This software is distributed without any
# warranty.
#
# You should have received a copy of the CC0 Public Domain Dedication
# along with this software. If not, see
# <http://creativecommons.org/publicdomain/zero/1.0/>.
Place your license text just under the shebang so that it is prominent.
Adding Game Logic¶
The Game Class¶
In SGE games, everything is controlled by a "game" object. The game
object controls everything at the global level, including global events.
To define global events, we need to subclass sge.dsp.Game and
create our own game class. We can just call this class Game:
class Game(sge.dsp.Game):
def event_key_press(self, key, char):
if key == 'escape':
self.event_close()
def event_close(self):
self.end()
Because our example is simple, we only need to define two events: the close event, which occurs when the OS tells the game to close (most typically when a close button is clicked on), and the key press event, which occurs when a key is pressed. We want the game to end if either the OS tells it to close or the Esc key is pressed.
As you may have noticed, we define events by defining certain methods;
in our case, we defined methods to override the
sge.dsp.Game.event_key_press() and
sge.dsp.Game.event_close() methods.
Our definition of event_close() is simple enough: we just call
sge.dsp.Game.end(), which ends the game. Our definition of
event_key_press() is slightly more complicated; first we have to
check what key was pressed, indicated by the key argument. If the
key is the Esc key, we call our event_close() method. The reason
for calling event_close() instead of just calling end() is
simple: in the future, we might want to do more than just call
end(); perhaps, for example, we decide that we want to add a
confirmation dialog before actually quitting. By connecting the key
press event to the close event, if we do change what the close event
does, that change will also translate to the pressing of the Esc key,
avoiding needless duplication of work.
The Room Class¶
Rooms are distinguished places where things happen; for example, each level in a game would typically be its own room, the title screen might be a room, the credits screen might be a room, and the options menu might be a room. In this example, we are only going to have one room, and this room is going to serve only one function: display "Hello, world!" in the center of the screen. This will be our room class:
class Room(sge.dsp.Room):
def event_step(self, time_passed, delta_mult):
sge.game.project_text(font, "Hello, world!", sge.game.width / 2,
sge.game.height / 2,
color=sge.gfx.Color("black"), halign="center",
valign="middle")
You can see that the room class is defined very similarly to the game
class. We subclass sge.dsp.Room and add a method to override
sge.dsp.Room.event_step(), which defines the step event of our
room class. The step event happens over and over again, once every
"frame". You can think of frames as being like the frames in a video;
each frame makes small changes to the image on the screen and then gives
you the new image in a fraction of a second, providing an illusion of
movement.
To display "Hello, world!" onto the screen, we use
sge.dsp.Game.project_text(), which instantly displays any text we
want onto the screen. sge.game is a variable that always points
to the sge.dsp.Game object currently in use.
The first argument of this method is the font to use; we don't have a
font yet, but we are going to define one later and assign it to
font. Next is the text to display, which for us is
"Hello, world!".
The next arguments are the horizontal and vertical location of the text on the screen; we set these to half of the game's width and height, respectively, to place the text in the center.
Now that all required arguments are defined, we are going to define the color of the text as a keyword argument, setting it explicitly to black.
Finally, we define halign and valign as keyword arguments; these
arguments specify the horizontal and vertical alignment of the text,
respectively.
You might be wondering: why do we keep doing this every frame? Can't we
just do it once, since we're not changing the image? In fact, we can't.
sge.dsp.Game.project_text() shows our text, but it only does so
for one frame. You can think of it as working like a movie projector:
if you keep the projector on, you will continue to see the image, but as
soon as the projector stops projecting the image, you can no longer see
the image from the projector. sge.dsp.Game.project_text() and
other similar projection methods work the same way.
Starting the Game¶
If you try to run hello.py now, you will notice that nothing happens. This is because, while we defined the game logic, we didn't actually execute it.
Additionally, we are still missing a resource: the font object we want to use to project text onto the screen. We need to load this resource.
We are going to fix both of these problems by adding some code after our class definitions:
# Create Game object
Game()
# Create backgrounds
background = sge.gfx.Background([], sge.gfx.Color("white"))
# Load fonts
font = sge.gfx.Font()
# Create rooms
sge.game.start_room = Room(background=background)
if __name__ == '__main__':
sge.game.start()
First, we create a sge.dsp.Game object; we don't need to store
it in anything since it is automatically stored in sge.game.
Second, we create a sge.gfx.Background object to specify what
the background looks like. We make our background all white, with no
layers. (Layers are used to give backgrounds more than a solid color,
which we don't need.)
Third, we create our font. We don't really care what this font looks
like, so we allow the SGE to pick a font. If you do care what font is
used, you can pass the name of a font onto the name keyword
argument.
Fourth, we create a room. The only argument we pass is the background
argument; we set this to the background we created earlier. Since it is
the room that we are going to start the game with, we need to assign
this room to the special attribute, sge.game.start_room, which
indicates the room that the game starts with.
Finally, with everything in place, we call the
sge.dsp.Game.start() method of our game object. This executes all
the game logic we defined earlier. However, we only do this if the
special Python variable, __name__, is set to "__main__",
which means that the current module is the main module, i.e. was
executed rather than imported. It is a good practice to include this
distinction between being executed and being imported in all of your
Python scripts.
The Final Result¶
That's it! If you execute the script now, you will see a white screen with black text in the center reading "Hello, world!" Pressing the Esc key or clicking on the close button in the window will close the program. Congratulations on writing your first SGE program!
This is the completed Hello World program:
#!/usr/bin/env python3
# Hello, world!
#
# To the extent possible under law, the author(s) have dedicated all
# copyright and related and neighboring rights to this software to the
# public domain worldwide. This software is distributed without any
# warranty.
#
# You should have received a copy of the CC0 Public Domain Dedication
# along with this software. If not, see
# <http://creativecommons.org/publicdomain/zero/1.0/>.
import sge
class Game(sge.dsp.Game):
def event_key_press(self, key, char):
if key == 'escape':
self.event_close()
def event_close(self):
self.end()
class Room(sge.dsp.Room):
def event_step(self, time_passed, delta_mult):
sge.game.project_text(font, "Hello, world!", sge.game.width / 2,
sge.game.height / 2,
color=sge.gfx.Color("black"), halign="center",
valign="middle")
# Create Game object
Game()
# Create backgrounds
background = sge.gfx.Background([], sge.gfx.Color("white"))
# Load fonts
font = sge.gfx.Font()
# Create rooms
sge.game.start_room = Room(background=background)
if __name__ == '__main__':
sge.game.start()